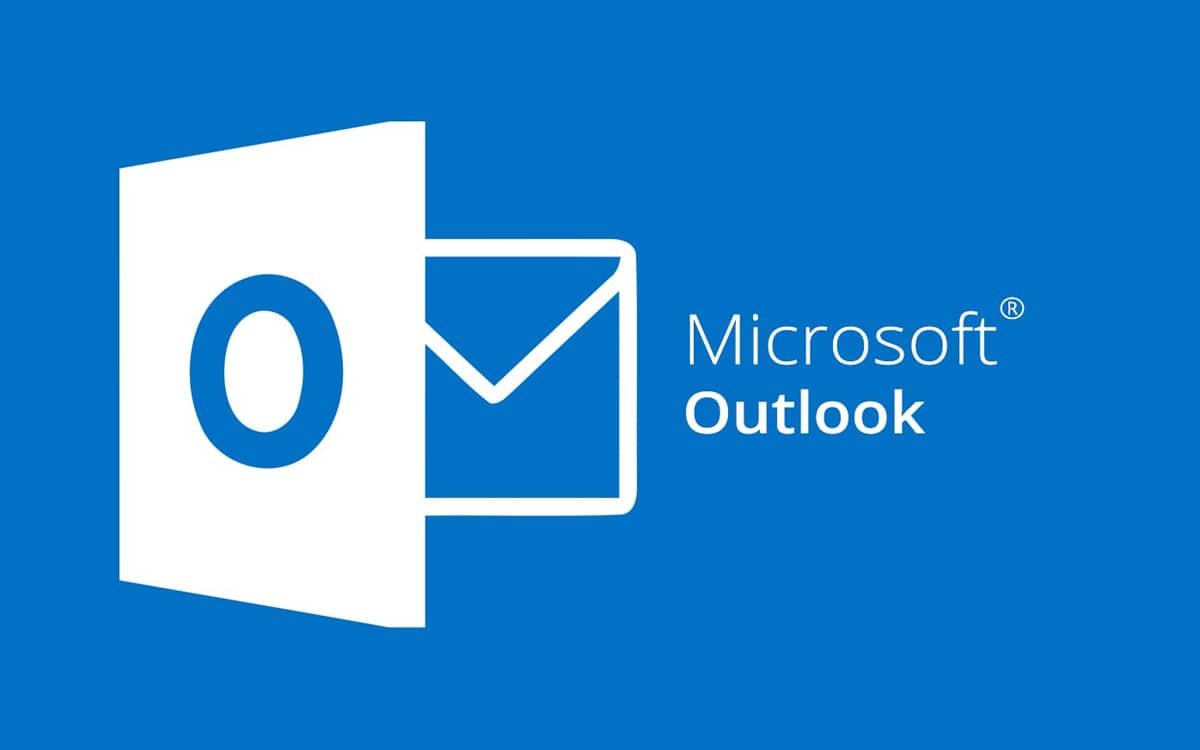Découvrez comment insérer une image dans Outlook pour optimiser vos emails avec des visuels percutants. Ajouter une image à votre message peut aider à capter l’attention de vos destinataires et à transmettre votre message de manière plus visuelle. Dans Outlook, l’insertion d’une image est simple et rapide. Il vous suffit de suivre quelques étapes simples pour ajouter une image depuis votre ordinateur ou en utilisant une URL externe. Avec cette fonctionnalité, vous pouvez personnaliser vos emails et rendre votre communication plus attrayante.
Qu’est-ce qu’Outlook et pourquoi l’utiliser pour envoyer des emails avec des images
Outlook est une application de messagerie sécurisée et professionnelle. Elle est très pratique pour envoyer des emails avec des images. Ce logiciel fournit des fonctionnalités puissantes qui permettent d’intégrer facilement des images à vos emails, sans que l’utilisateur n’ait besoin de connaître le code HTML ou d’utiliser des outils externes. Grâce à Outlook, les utilisateurs peuvent ajouter des photos, des arrière-plans spéciaux, des logos et autres graphismes à leurs emails.
Insérer une image dans un mail Outlook est simple et rapide. Pour ce faire, cliquez sur « Insérer » dans le ruban de l’éditeur d’email. Une boîte de dialogue apparaîtra alors et vous aurez le choix entre plusieurs options : « Images », « Fichiers » ou « Partage en ligne ». Cliquez sur l’option « Images » et sélectionnez la photo que vous souhaitez insérer depuis votre ordinateur, Dropbox ou OneDrive. Vous pouvez également rechercher et sélectionner directement une image en ligne. Une fois votre photo sélectionnée, cliquez sur « Insérer » pour l’ajouter à votre message.
Outlook propose également plusieurs outils puissants pour customiser votre image et lui donner un look professionnel. Vous pouvez redimensionner votre image en quelques clics, ajouter une bordure ou encore changer sa couleur. Vous pouvez également taper du texte au-dessus ou au-dessous de l’image pour améliorer son aspect visuel et décrire ce qu’elle représente. Enfin, vous pouvez également modifier la disposition de vos emails pour optimiser leur mise en page et obtenir un aspect professionnel.
Les formats d’image pris en charge par Outlook
Outlook prend en charge les formats d’image suivants : JPEG, PNG, GIF et TIFF. Vous pouvez insérer des images directement dans vos emails en quelques étapes simples. En premier lieu, ouvrez l’email que vous souhaitez modifier. Cliquez ensuite sur « Insérer » et sélectionnez l’icône « Image ». Une fenêtre apparaîtra, vous permettant de parcourir et de sélectionner le format de fichier image souhaité à partir de votre ordinateur ou du service cloud que vous utilisez. Une fois la sélection effectuée, l’image sera alors ajoutée à votre email. Si vous souhaitez modifier l’apparence de l’image, cliquez simplement sur l’icône « Format » et sélectionnez l’option préférée. Vous pouvez également ajuster sa taille, son emplacement et même ajouter un bord à la photo pour une meilleure présentation.
Comment insérer une image dans un email à l’aide de la fonctionnalité d’insertion d’image d’Outlook
Outlook propose une fonctionnalité d’insertion d’image qui permet d’ajouter facilement des images à un message électronique. Cette fonction est très utile pour envoyer des photos ou des informations visuelles à un destinataire. Pour insérer une image, il suffit de cliquer sur le bouton « Insérer » situé dans le ruban du message et sélectionner l’option « Image ». Puis il faut naviguer vers l’emplacement où se trouve l’image enregistrée sur l’ordinateur et cliquer sur elle pour la sélectionner et l’insérer dans le message. Une fois ceci terminé, le destinataire verra alors l’image ajoutée au mail. Il est également possible de redimensionner ou de recadrer la photo avant de l’envoyer en sélectionnant la photo et en utilisant les commandes de mise en forme situées dans le ruban. Il est également possible de changer la couleur, la luminosité et le contraste de l’image à l’aide des outils de mise en forme fournis par Outlook.
Comment redimensionner et ajuster une image insérée dans un email Outlook
Pour insérer une image dans un email Outlook, vous pouvez adapter la taille de l’image à l’aide de l’option « Redimensionner ». Pour ce faire, cliquez sur « Insérer » puis sélectionnez « Image » et choisissez l’image à insérer. Dans le menu déroulant, cliquez sur « Redimensionner » et remplissez les champs largeur et hauteur en pixels pour redimensionner l’image. Une fois que la taille de l’image est réglée, vous pouvez cliquer sur « Insérer » pour ajouter l’image à votre courriel.
Vous pouvez également ajuster la position de votre image au sein du courriel en utilisant l’option « Ajuster le texte ». Vous pouvez choisir parmi plusieurs options telles que « A gauche » ou « A droite » pour aligner votre image ou utiliser des options comme « Haut » ou « Bas » pour définir la distance entre votre image et le texte qui suit.
Les bonnes pratiques pour optimiser les images dans les emails Outlook afin de garantir leur affichage correct
Il est important de garantir que les images incluses dans un message Outlook sont correctement affichées par le destinataire. Pour cela, Microsoft recommande de respecter certains principes. Tout d’abord, optimisez le poids des images en réduisant leur taille et en réduisant la résolution avant de les insérer. De plus, il est fortement conseillé d’utiliser un format image couramment reconnu sur le Web, comme GIF, JPG ou PNG. Ensuite, redimensionnez l’image pour qu’elle puisse s’adapter aux zones d’affichage des clients de messagerie. Enfin, veillez à ce que le lien vers l’image soit fonctionnel et ne contienne pas de caractères non HTML.
Comment ajouter une légende ou du texte supplémentaire à une image dans un email Outlook
Outlook est l’un des clients mail les plus populaires et utilisés au monde. Si vous souhaitez ajouter un texte supplémentaire à une image, deux techniques sont couramment utilisées : le tracé de ligne et l’utilisation d’une balise ALT. Dans ce guide, nous allons expliquer comment procéder pour ajouter une légende ou du texte supplémentaire à une image dans Outlook.
Afin d’ajouter une légende ou du texte supplémentaire à une image, vous devez d’abord insérer l’image dans votre message. Pour cela, cliquez sur « Insérer » puis « Image » et sélectionnez votre photo ou votre image. Votre image apparaîtra alors dans le message.
Ensuite, pour ajouter du texte supplémentaire à votre image, cliquez sur l’icône « Format » située en haut de la fenêtre. Cette action va ouvrir un menu contextuel permettant de modifier la taille, le style et l’arrière-plan de votre image. Dans ce menu, déroulez la liste « Lien de propriétés » et cliquez sur « Balise Alt » pour entrer un texte supplémentaire à votre image. Votre texte s’affichera alors automatiquement sous le format ALT. Vous pouvez également tracer une ligne horizontale au-dessus ou au-dessous de votre image en cliquant sur « Tracée de ligne » pour ajouter un peu plus de contenu supplémentaire. Une fois que vous êtes satisfait du résultat, cliquez sur « OK » pour finaliser le processus.
Voilà ! Vous savez maintenant comment insérer une image dans un message Outlook, et comment y ajouter une légende ou du texte supplémentaire à l’aide des balises ALT
Les étapes pour insérer plusieurs images dans un même email Outlook
Outlook est un système de messagerie puissant qui vous permet d’envoyer des mails et des pièces jointes. Vous pouvez également insérer des images ou des graphiques dans vos mails. Vous pouvez facilement insérer plusieurs images dans un même mail Outlook et ces étapes simples vous montreront comment faire :
- Étape 1 : Ouvrez Outlook et créez un nouvel email.
- Étape 2 : Cliquez sur le bouton « Insérer » dans le ruban de commande et choisissez « Image ».
- Étape 3 : Naviguez jusqu’à l’emplacement de l’image sur votre ordinateur et sélectionnez-la.
- Étape 4 : Si nécessaire, redimensionnez l’image en l’ajustant à la taille souhaitée en utilisant les poignées de redimensionnement.
- Étape 5 : Répétez les étapes 2 à 4 pour ajouter les autres images à votre mail Outlook.
- Étape 6 : Une fois les images ajoutés, rédigez votre message et cliquez sur « Envoyer ».
Voilà ! Vous savez maintenant comment ajouter plusieurs images dans un même email Outlook
La façon d’insérer des images en ligne à partir de services cloud tels que OneDrive ou Dropbox dans un email Outlook
Insérer des images en ligne à partir de services cloud tels que OneDrive ou Dropbox dans un email Outlook est très simple et rapide. La première étape est de choisir le type d’image à insérer. Vous avez le choix entre une image intégrée dans le message, une image jointe ou une image insérée du web.
Ensuite, vous pouvez sélectionner l’option Insérer une image du web et coller l’URL de votre image en ligne. Si vous stockez votre image sur OneDrive ou Dropbox, vous pouvez obtenir une URL d’image directement depuis votre compte OneDrive ou Dropbox. Ensuite, copiez cette URL et collez-la dans le champ approprié dans Outlook. Cliquez sur le bouton Insérer.
Une fois que vous avez inséré votre image, vous pouvez ajuster sa taille et son style avec les options disponibles sur Outlook. Vous pouvez également la déplacer à différents endroits dans votre message en utilisant la barre d’outils située en haut du message. Une fois que vous êtes satisfait de la mise en page et du style de votre message, vous pouvez cliquer sur Envoyer.
Les alternatives à l’insertion directe d’une image, comme le lien vers une image hébergée sur Internet, dans un email Outlook
Outlook offre plusieurs alternatives à l’insertion directe d’une image dans un email, comme le lien vers une image hébergée sur Internet. Ces options sont faciles à mettre en oeuvre et permettent d’accéder à une plus grande variété de sources d’images.
Liens vers des images externes
Les utilisateurs d’Outlook peuvent créer des liens vers des images sur des sites Web externes et les insérer dans leurs emails. Ces images peuvent être trouvées sur des sites tels que Google Images et Flickr, par exemple. Les liens sont alors ajoutés dans le corps de l’email, ce qui permet aux destinataires de cliquer sur l’image afin de la visualiser.
Insertion d’images depuis un fichier
Vous pouvez également insérer des images stockées localement depuis votre ordinateur, votre disque dur externe ou autres appareils amovibles. La procédure est très simple : cliquez sur le bouton « Insérer » et choisissez « Image ». Recherchez alors l’image que vous souhaitez partager et sélectionnez-la. Une fois celle-ci ajoutée, elle sera visible par tous les destinataires.
Utilisation de services d’hébergement
Il est également possible d’utiliser un service d’hébergement d’images en ligne. Cette solution permet aux utilisateurs de partager leurs images sans avoir à utiliser des liens ou des fichiers joints volumineux. Les services tels que Imgur sont très populaires car ils offrent une interface conviviale et intuitive pour héberger et partager des images.
En résumé, Outlook offre plusieurs alternatives à l’insertion directe d’une image, comme le lien vers une image hébergée sur Internet. Ces options sont simples à mettre en place et permettent aux destinataires de visualiser facilement les images sans avoir à télécharger les pièces jointes.
La meilleure approche pour visualiser les images incorporées lors de la réception d’un email depuis Outlook
Récemment, Outlook a introduit des fonctionnalités uniques liées à l’incorporation d’images dans un mail. Microsoft a mis en place une meilleure façon de visualiser et d’intégrer des images lors de la réception d’un email depuis Outlook. Voici quelques étapes à suivre pour incorporer une image dans un email sur Outlook.
Tout d’abord, ouvrez votre compte Outlook et cliquez sur « Insérer ». Dans le menu déroulant, choisissez « Image » et sélectionnez l’image que vous souhaitez insérer. Une fois que vous avez trouvé une photo à inclure, cliquez simplement sur « Insérer » et votre image sera alors affichée. Vous pouvez également modifier la taille de l’image une fois qu’elle est intégrée à votre email.
Souhaitez-vous que le lecteur voie l’image sans devoir cliquer sur un lien ? Dans ce cas, vous pouvez forcer la visualisation de l’image en sélectionnant « Afficher automatiquement les contenus externes » dans le menu des options. Ainsi, toute personne recevant votre message verra immédiatement l’image que vous avez intégrée. Si vous préférez cacher l’image par défaut, cette option est également disponible.